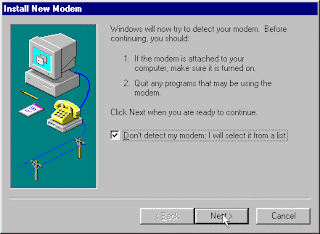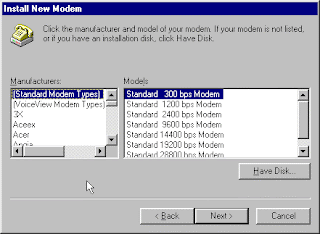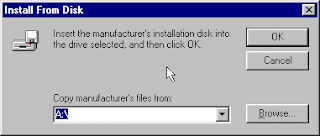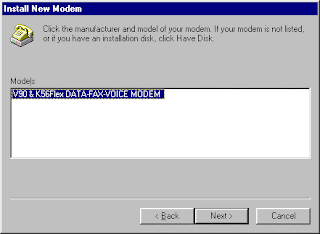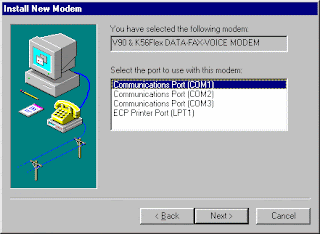One time, a colleague to check the condition of a hard disk with a software. He felt the hard disknya are wrong. Apparently, he was right. Device test results stated that there is a part or a particular sector on the hard disk is damaged (bad sectors), and the worry of damage. Devices were also told that he should be prepared to replace the hard disk because of the possibility of a huge crash.
Well, it was necessary to replace the hard disk? What has not improved?
Shipping, it's worth trying to fix the hard disk first. Who knows still be able to work again. Understandably, most of the hard disks at the sector now has a backup. devoted to this condition. If you could use the spare sector, you can postpone buying a new hard drive.
If you use Windows XP, run the MS-DOS Prompt. Type the command "chkdsk / R" and press [Enter]. Command that will make Windows search for bad sectors and positions to restore the data or information which can still be read.
Who knows you're still using Windows 95, Windows 98, or Windows Millennium, try using Scandisk congenital operating system has the option to scan all makeshift repairs.
Is just way faster action you can do if you suspect your hard disk has bad sectors. If I was not successful, try this way.
Use Utilities
You can use devices that can eliminate logic and fix bad sectors. Just so you know, bad sector is divided into two: logic and Physic. Devices that make the hard disk back to work with "remove" the bad sectors.
Hard disks are usually bundled with a software for management functions and improvements. For example, Maxtor and Quantum have MaxBlast, Samsung has ClearHDD, a Seagate Seagate Format, Western Digital Old DLG Diagnostic got, and Fujitsu have a FJ-IDE Drive Initializer Utility.
You are not obliged to wear bundled software. You can also use other devices. Repair hard disk described in this article using SpinRite (www.grc.com). This software made by Gibson Research is quite good for troubleshooting bad sectors on your hard disk. The latest version of this device-6.0-version for U.S. $ 89.
SpinRite supports FAT, NTFS, Linux, Novell, drive with some operating systems and hard disk that has not been formatted. How to use it easy. Staying follow these steps.
1. Create a diskette or CD that can boot. Him in the SpinRite. Click [Create Boot Diskette], [Create an ISO or Image File], or [SpinRite on Install Drive]. Let easy, choose to make a bootable CD. For your information, just walking in the SpinRite DOS mode.
2. After the image file is so, use the CD-burning software, like Nero Burning ROM, to make a CD. Restart the computer and boot with the CD which had just made.
3. SpinRite has the option or level 5. Level that most likely you need is a level 2 or level 4. Action on level 2 is the return of data, while level 4 is the maintenance of drives and analysis. Select course of action you want to do.
4. Whatever level you choose, you will be prompted to select the drive or partition you want to check or repair. After that, look at or change the options of how SpinRite to check your hard disk. If so, continue with the next step of testing the performance of the drive.
Process can run several hours, depending on the capacity and speed of the hard disk. According to information from the manufacturer, the maximum speed SpinRite is 120GB per hour.
However, many things that affect the speed tests, such as damage to the hard disk, support Ultra DMA, or system configuration. Fortunately, you can stop the examination process to continue at a later time. In order not to repeat, simply keep track of position when you stop the examination process.
If SpinRite to detect the need for improvement, SpinRite will work on Level 4 to repair and restore data. Level 4 again takes a long time. Count processing time can be in hours and even days, again depending on the damage.
SpinRite had a screen saver is activated when SpinRite was working. You can also display the processes taking place. If your hard disk supports temperature readings feature, SpinRite will report hard disk temperature information. Hard disk temperature will rise continued when SpinRite improve your data.
When working, SpinRite also have the option to look more closely at the repair process is in progress. The option name is "DynaStat Data Recovery".
If the hard disk is still damaged after the repair with a device like SpinRite, maybe it's time to replace the new hard drive.
Just so you know: Recognize Bad Sector
Bad sector is not a new problem on your hard disk. Case of bad sectors have often emerged from ancient times. Most of the cases that appear bad sector is damaged one or a series of blocks on the hard disk. Damage can be logically or physically. If a physical bad sector is due to physical damage to the hard disk.
Logical bad sector happens not because of physical factors. Factors that led to bad sector is read or write operation is interrupted in some sectors. Interference itself may be caused by viruses, corrupt boot record, the voltage noise, and others.
If this happens, you need software to repair the hard disk is usually a congenital operating system or hard disk itself. Utilities that (hopefully) be able to fix bad sectors that were generated by logic.
The software does not actually fix the broken sector, but just hidden. Damage remains but the operating system to ignore it. How it works roughly like this. The software will restore the hard disk's magnetic orientation to make each byte can be read and written to enable the recovery disk. Improvement devices are usually provided by the manufacturer of the hard disk in question, so it can be used easily and quite helpful in many cases hard disk problems.
In the hard disk, bad sectors can spread and damage the hard disk 0 track because the track does not come formatted. This problem also makes you not able to install or copy the data because it will cause errors.